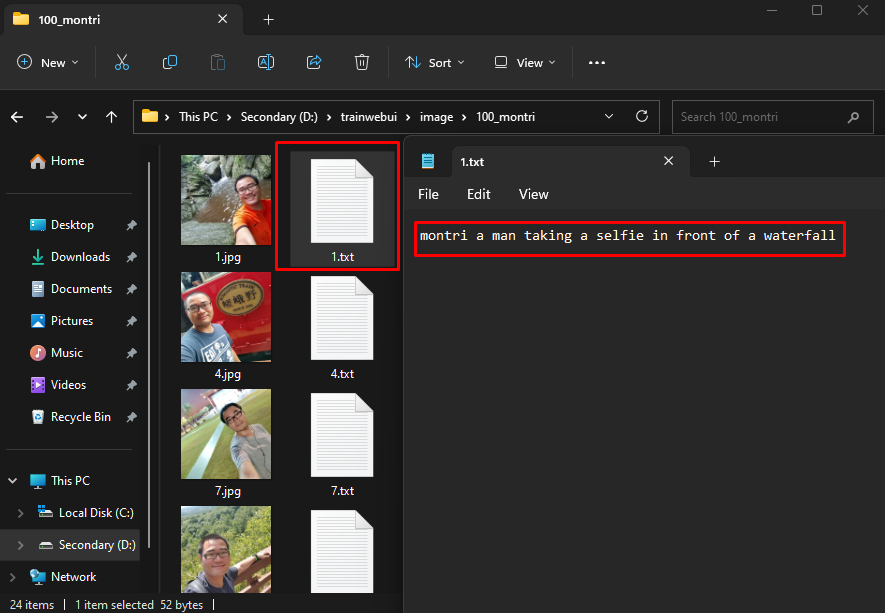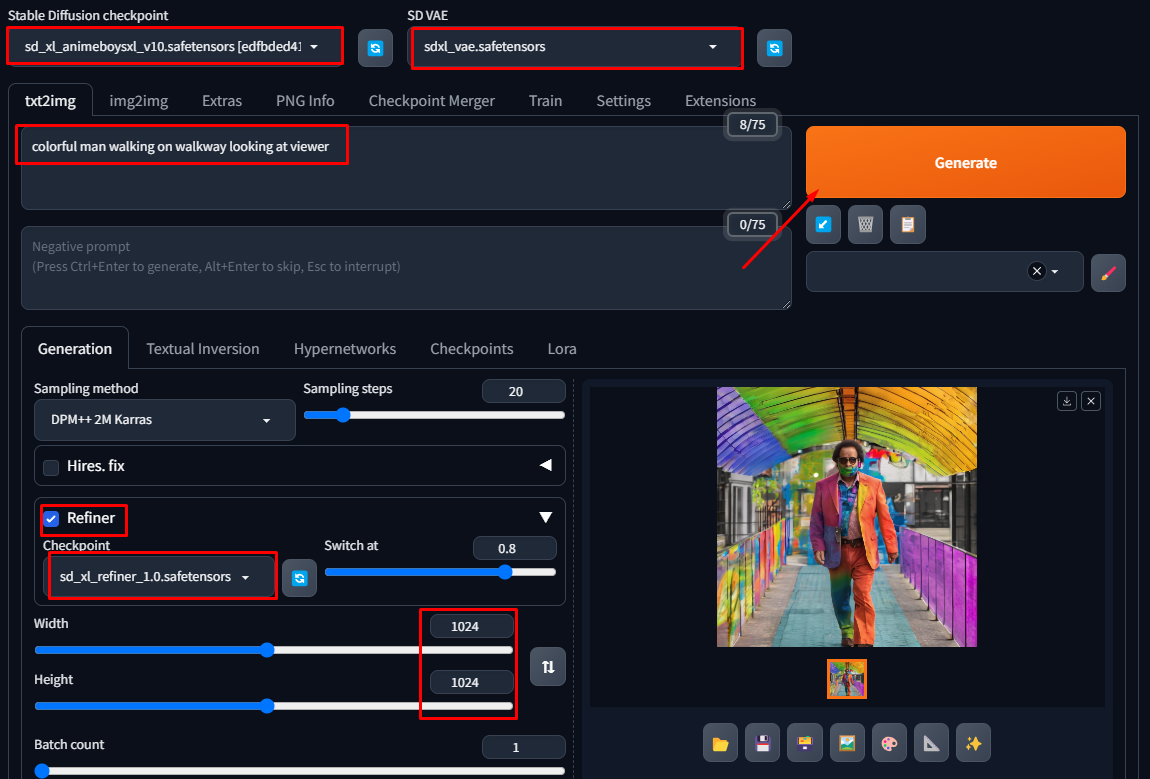เตรียมความพร้อม
ในบทความนี้ต้องการ Python 3.10.11 หรือ conda ติดตั้งอยู่ในเครื่องเรียบร้อยแล้ว
หากยังไม่ได้ทำการติดตั้งสามารถ Download ได้ ที่นี่ และดูวิธีติดตั้งได้ ที่นี่ (แบบปกติ) หรือ ที่นี่ (แบบขั้นสูงหลาย version ด้วย miniconda)
ติดตั้ง Git
1. Download 64-bit Git for Windows Setup ได้จาก ที่นี่
%20%E0%B9%80%E0%B8%9E%E0%B8%B7%E0%B9%88%E0%B8%AD%E0%B9%83%E0%B8%8A%E0%B9%89%E0%B9%80%E0%B8%97%E0%B8%A3%E0%B8%99%20Model%20%E0%B8%95%E0%B9%88%E0%B8%B2%E0%B8%87%E0%B9%86%20%E0%B8%AA%E0%B8%B3%E0%B8%AB%E0%B8%A3%E0%B8%B1%E0%B8%9A%20Stable%20Diffusion/1.png)
2. ทำการติดตั้งโดยการกด Next (14 ครั้ง) -> Install
%20%E0%B9%80%E0%B8%9E%E0%B8%B7%E0%B9%88%E0%B8%AD%E0%B9%83%E0%B8%8A%E0%B9%89%E0%B9%80%E0%B8%97%E0%B8%A3%E0%B8%99%20Model%20%E0%B8%95%E0%B9%88%E0%B8%B2%E0%B8%87%E0%B9%86%20%E0%B8%AA%E0%B8%B3%E0%B8%AB%E0%B8%A3%E0%B8%B1%E0%B8%9A%20Stable%20Diffusion/2.png)
3. เปิด File Explorer ไปที่ Folder ที่ต้องการติดตั้ง คลิกขวาแล้วเลือก “Open in Terminal” หรือเปิด cmd แล้ว cd ไปที่ Folder ที่ต้องการติดตั้ง
%20%E0%B9%80%E0%B8%9E%E0%B8%B7%E0%B9%88%E0%B8%AD%E0%B9%83%E0%B8%8A%E0%B9%89%E0%B9%80%E0%B8%97%E0%B8%A3%E0%B8%99%20Model%20%E0%B8%95%E0%B9%88%E0%B8%B2%E0%B8%87%E0%B9%86%20%E0%B8%AA%E0%B8%B3%E0%B8%AB%E0%B8%A3%E0%B8%B1%E0%B8%9A%20Stable%20Diffusion/3.png)
4. ใช้คำสั่งด้านล่างเพื่อ Download Kohya’s GUI
1 | git clone https://github.com/bmaltais/kohya_ss.git |
%20%E0%B9%80%E0%B8%9E%E0%B8%B7%E0%B9%88%E0%B8%AD%E0%B9%83%E0%B8%8A%E0%B9%89%E0%B9%80%E0%B8%97%E0%B8%A3%E0%B8%99%20Model%20%E0%B8%95%E0%B9%88%E0%B8%B2%E0%B8%87%E0%B9%86%20%E0%B8%AA%E0%B8%B3%E0%B8%AB%E0%B8%A3%E0%B8%B1%E0%B8%9A%20Stable%20Diffusion/4.png)
ติดตั้ง Microsoft Visual C++ 2015-2022 Redistribuable
5. Download ได้ที่ ที่นี่
6. ติ๊กถูกเพื่อยอมรับข้อตกลงการใช้งาน และกดปุ่ม “Install”
%20%E0%B9%80%E0%B8%9E%E0%B8%B7%E0%B9%88%E0%B8%AD%E0%B9%83%E0%B8%8A%E0%B9%89%E0%B9%80%E0%B8%97%E0%B8%A3%E0%B8%99%20Model%20%E0%B8%95%E0%B9%88%E0%B8%B2%E0%B8%87%E0%B9%86%20%E0%B8%AA%E0%B8%B3%E0%B8%AB%E0%B8%A3%E0%B8%B1%E0%B8%9A%20Stable%20Diffusion/5.png)
ติดตั้ง CUDA toolkit (11.8)
5. Download ได้ที่ ที่นี่
6. ในขั้นตอนติดตั้งให้เลือกติดตั้งแบบ “Custom (Advanced)” และติดตั้งเฉพาะ “CUDA/Development” และ “CUDA/Runtime/Libraries” เท่านั้น
%20%E0%B9%80%E0%B8%9E%E0%B8%B7%E0%B9%88%E0%B8%AD%E0%B9%83%E0%B8%8A%E0%B9%89%E0%B9%80%E0%B8%97%E0%B8%A3%E0%B8%99%20Model%20%E0%B8%95%E0%B9%88%E0%B8%B2%E0%B8%87%E0%B9%86%20%E0%B8%AA%E0%B8%B3%E0%B8%AB%E0%B8%A3%E0%B8%B1%E0%B8%9A%20Stable%20Diffusion/6.png)
%20%E0%B9%80%E0%B8%9E%E0%B8%B7%E0%B9%88%E0%B8%AD%E0%B9%83%E0%B8%8A%E0%B9%89%E0%B9%80%E0%B8%97%E0%B8%A3%E0%B8%99%20Model%20%E0%B8%95%E0%B9%88%E0%B8%B2%E0%B8%87%E0%B9%86%20%E0%B8%AA%E0%B8%B3%E0%B8%AB%E0%B8%A3%E0%B8%B1%E0%B8%9A%20Stable%20Diffusion/7.png)
ถ้าติดตั้ง Python แบบปกติ
5.1.1 ให้เปิด File Explorer ไปที่ Folder kohya_ss
5.1.2 Double Click ที่ไฟล์ setup.bat
%20%E0%B9%80%E0%B8%9E%E0%B8%B7%E0%B9%88%E0%B8%AD%E0%B9%83%E0%B8%8A%E0%B9%89%E0%B9%80%E0%B8%97%E0%B8%A3%E0%B8%99%20Model%20%E0%B8%95%E0%B9%88%E0%B8%B2%E0%B8%87%E0%B9%86%20%E0%B8%AA%E0%B8%B3%E0%B8%AB%E0%B8%A3%E0%B8%B1%E0%B8%9A%20Stable%20Diffusion/8.png)
ถ้าติดตั้ง Python แบบ ขั้นสูง
5.2.1 ถ้าติดตั้ง Python แบบ ขั้นสูง ให้เปิด cmd แล้ว cd ไปที่ Folder kohya_ss
%20%E0%B9%80%E0%B8%9E%E0%B8%B7%E0%B9%88%E0%B8%AD%E0%B9%83%E0%B8%8A%E0%B9%89%E0%B9%80%E0%B8%97%E0%B8%A3%E0%B8%99%20Model%20%E0%B8%95%E0%B9%88%E0%B8%B2%E0%B8%87%E0%B9%86%20%E0%B8%AA%E0%B8%B3%E0%B8%AB%E0%B8%A3%E0%B8%B1%E0%B8%9A%20Stable%20Diffusion/9.png)
5.2.2 เปิดใช้งาน conda ด้วยคำสั่งด้านล่าง
1 | %USERPROFILE%\miniconda3\Scripts\activate |
%20%E0%B9%80%E0%B8%9E%E0%B8%B7%E0%B9%88%E0%B8%AD%E0%B9%83%E0%B8%8A%E0%B9%89%E0%B9%80%E0%B8%97%E0%B8%A3%E0%B8%99%20Model%20%E0%B8%95%E0%B9%88%E0%B8%B2%E0%B8%87%E0%B9%86%20%E0%B8%AA%E0%B8%B3%E0%B8%AB%E0%B8%A3%E0%B8%B1%E0%B8%9A%20Stable%20Diffusion/10.png)
5.2.3 สร้าง python environment ใหม่ด้วยคำสั่งด้านล่าง
1 | conda create -n kohyagui |
%20%E0%B9%80%E0%B8%9E%E0%B8%B7%E0%B9%88%E0%B8%AD%E0%B9%83%E0%B8%8A%E0%B9%89%E0%B9%80%E0%B8%97%E0%B8%A3%E0%B8%99%20Model%20%E0%B8%95%E0%B9%88%E0%B8%B2%E0%B8%87%E0%B9%86%20%E0%B8%AA%E0%B8%B3%E0%B8%AB%E0%B8%A3%E0%B8%B1%E0%B8%9A%20Stable%20Diffusion/11.png)
5.2.4 เปลี่ยนไปใช้ environment ที่พึ่งสร้างใหม่ด้วยคำสั่งด้านล่าง
1 | conda activate kohyagui |
%20%E0%B9%80%E0%B8%9E%E0%B8%B7%E0%B9%88%E0%B8%AD%E0%B9%83%E0%B8%8A%E0%B9%89%E0%B9%80%E0%B8%97%E0%B8%A3%E0%B8%99%20Model%20%E0%B8%95%E0%B9%88%E0%B8%B2%E0%B8%87%E0%B9%86%20%E0%B8%AA%E0%B8%B3%E0%B8%AB%E0%B8%A3%E0%B8%B1%E0%B8%9A%20Stable%20Diffusion/12.png)
5.2.5 ติดตั้ง python 3.10.11 ด้วยคำสั่งด้านล่าง
1 | conda install python=3.10.11 |
%20%E0%B9%80%E0%B8%9E%E0%B8%B7%E0%B9%88%E0%B8%AD%E0%B9%83%E0%B8%8A%E0%B9%89%E0%B9%80%E0%B8%97%E0%B8%A3%E0%B8%99%20Model%20%E0%B8%95%E0%B9%88%E0%B8%B2%E0%B8%87%E0%B9%86%20%E0%B8%AA%E0%B8%B3%E0%B8%AB%E0%B8%A3%E0%B8%B1%E0%B8%9A%20Stable%20Diffusion/13.png)
5.2.6 เริ่มติดตั้งโดยใช้คำสั่งด้านล่าง
1 | mkdir ".\logs\setup" > nul 2>&1 |
%20%E0%B9%80%E0%B8%9E%E0%B8%B7%E0%B9%88%E0%B8%AD%E0%B9%83%E0%B8%8A%E0%B9%89%E0%B9%80%E0%B8%97%E0%B8%A3%E0%B8%99%20Model%20%E0%B8%95%E0%B9%88%E0%B8%B2%E0%B8%87%E0%B9%86%20%E0%B8%AA%E0%B8%B3%E0%B8%AB%E0%B8%A3%E0%B8%B1%E0%B8%9A%20Stable%20Diffusion/14.png)
ต่อหลังจากรัน Setup ขึ้นมาแล้ว
6. เลือกตัวเลือกที่ 1 เพื่อเริ่มติดตั้ง Kohya’s GUI
%20%E0%B9%80%E0%B8%9E%E0%B8%B7%E0%B9%88%E0%B8%AD%E0%B9%83%E0%B8%8A%E0%B9%89%E0%B9%80%E0%B8%97%E0%B8%A3%E0%B8%99%20Model%20%E0%B8%95%E0%B9%88%E0%B8%B2%E0%B8%87%E0%B9%86%20%E0%B8%AA%E0%B8%B3%E0%B8%AB%E0%B8%A3%E0%B8%B1%E0%B8%9A%20Stable%20Diffusion/15.png)
7. ระหว่างติดตั้งจะมีถามรายละเอียดต่างๆ ของเครื่องให้ตอบตามรูปภาพ
%20%E0%B9%80%E0%B8%9E%E0%B8%B7%E0%B9%88%E0%B8%AD%E0%B9%83%E0%B8%8A%E0%B9%89%E0%B9%80%E0%B8%97%E0%B8%A3%E0%B8%99%20Model%20%E0%B8%95%E0%B9%88%E0%B8%B2%E0%B8%87%E0%B9%86%20%E0%B8%AA%E0%B8%B3%E0%B8%AB%E0%B8%A3%E0%B8%B1%E0%B8%9A%20Stable%20Diffusion/16.png)
%20%E0%B9%80%E0%B8%9E%E0%B8%B7%E0%B9%88%E0%B8%AD%E0%B9%83%E0%B8%8A%E0%B9%89%E0%B9%80%E0%B8%97%E0%B8%A3%E0%B8%99%20Model%20%E0%B8%95%E0%B9%88%E0%B8%B2%E0%B8%87%E0%B9%86%20%E0%B8%AA%E0%B8%B3%E0%B8%AB%E0%B8%A3%E0%B8%B1%E0%B8%9A%20Stable%20Diffusion/17.png)
%20%E0%B9%80%E0%B8%9E%E0%B8%B7%E0%B9%88%E0%B8%AD%E0%B9%83%E0%B8%8A%E0%B9%89%E0%B9%80%E0%B8%97%E0%B8%A3%E0%B8%99%20Model%20%E0%B8%95%E0%B9%88%E0%B8%B2%E0%B8%87%E0%B9%86%20%E0%B8%AA%E0%B8%B3%E0%B8%AB%E0%B8%A3%E0%B8%B1%E0%B8%9A%20Stable%20Diffusion/18.png)
8. จากนั้นจะกลับมาเมนูหลักให้เลือกใส่ 6 เพื่อออกจากการติดตั้ง
%20%E0%B9%80%E0%B8%9E%E0%B8%B7%E0%B9%88%E0%B8%AD%E0%B9%83%E0%B8%8A%E0%B9%89%E0%B9%80%E0%B8%97%E0%B8%A3%E0%B8%99%20Model%20%E0%B8%95%E0%B9%88%E0%B8%B2%E0%B8%87%E0%B9%86%20%E0%B8%AA%E0%B8%B3%E0%B8%AB%E0%B8%A3%E0%B8%B1%E0%B8%9A%20Stable%20Diffusion/19.png)
9. เปิดใช้งาน Kohya’s GUI
หากติดตั้ง Python แบบปกติสามารถ Double Click ที่ไฟล์ gui.bat ได้เลย
%20%E0%B9%80%E0%B8%9E%E0%B8%B7%E0%B9%88%E0%B8%AD%E0%B9%83%E0%B8%8A%E0%B9%89%E0%B9%80%E0%B8%97%E0%B8%A3%E0%B8%99%20Model%20%E0%B8%95%E0%B9%88%E0%B8%B2%E0%B8%87%E0%B9%86%20%E0%B8%AA%E0%B8%B3%E0%B8%AB%E0%B8%A3%E0%B8%B1%E0%B8%9A%20Stable%20Diffusion/20.png)
หากติดตั้ง Python แบบขั้นสูงให้ใช้คำสั่ง python.exe kohya_gui.py
%20%E0%B9%80%E0%B8%9E%E0%B8%B7%E0%B9%88%E0%B8%AD%E0%B9%83%E0%B8%8A%E0%B9%89%E0%B9%80%E0%B8%97%E0%B8%A3%E0%B8%99%20Model%20%E0%B8%95%E0%B9%88%E0%B8%B2%E0%B8%87%E0%B9%86%20%E0%B8%AA%E0%B8%B3%E0%B8%AB%E0%B8%A3%E0%B8%B1%E0%B8%9A%20Stable%20Diffusion/21.png)
หรือเขียน file bat เพื่อเรียกใช้งานได้ตามด้านล่าง
1 | set SD_DIR=D:\trainwebui\kohya_ss |
9. ต่อมาเปิด Browser ไปที่ http://127.0.0.1:7860/ จะพบหน้าเว็บ Kohya’s GUI
%20%E0%B9%80%E0%B8%9E%E0%B8%B7%E0%B9%88%E0%B8%AD%E0%B9%83%E0%B8%8A%E0%B9%89%E0%B9%80%E0%B8%97%E0%B8%A3%E0%B8%99%20Model%20%E0%B8%95%E0%B9%88%E0%B8%B2%E0%B8%87%E0%B9%86%20%E0%B8%AA%E0%B8%B3%E0%B8%AB%E0%B8%A3%E0%B8%B1%E0%B8%9A%20Stable%20Diffusion/26.png)
ตั้งค่าให้ Generate เร็วขึ้นสำหรับ Nvidia ที่ใช้ driver version ใหม่
8. ไปที่ start หา “Nvidia Control Panel” แล้วเปิดขึ้นมา
%20%E0%B9%80%E0%B8%9E%E0%B8%B7%E0%B9%88%E0%B8%AD%E0%B9%83%E0%B8%8A%E0%B9%89%E0%B9%80%E0%B8%97%E0%B8%A3%E0%B8%99%20Model%20%E0%B8%95%E0%B9%88%E0%B8%B2%E0%B8%87%E0%B9%86%20%E0%B8%AA%E0%B8%B3%E0%B8%AB%E0%B8%A3%E0%B8%B1%E0%B8%9A%20Stable%20Diffusion/22.png)
9. ไปที่ Manage 3D settings ทางด้านขวา และไปที่ Program Settings แล้วกด Add
%20%E0%B9%80%E0%B8%9E%E0%B8%B7%E0%B9%88%E0%B8%AD%E0%B9%83%E0%B8%8A%E0%B9%89%E0%B9%80%E0%B8%97%E0%B8%A3%E0%B8%99%20Model%20%E0%B8%95%E0%B9%88%E0%B8%B2%E0%B8%87%E0%B9%86%20%E0%B8%AA%E0%B8%B3%E0%B8%AB%E0%B8%A3%E0%B8%B1%E0%B8%9A%20Stable%20Diffusion/23.png)
10. ให้ Browse ไปหาตัวรัน Python
ถ้าติดตั้งแบบปกติจะอยู่ที่ %USERPROFILE%\AppData\Local\Programs\Python\Python310\python.exe
ถ้าติดตั้งแบบขึ้นสูงจะอยู่ที่ %USERPROFILE%\miniconda3\envs\kohyagui\python.exe
%20%E0%B9%80%E0%B8%9E%E0%B8%B7%E0%B9%88%E0%B8%AD%E0%B9%83%E0%B8%8A%E0%B9%89%E0%B9%80%E0%B8%97%E0%B8%A3%E0%B8%99%20Model%20%E0%B8%95%E0%B9%88%E0%B8%B2%E0%B8%87%E0%B9%86%20%E0%B8%AA%E0%B8%B3%E0%B8%AB%E0%B8%A3%E0%B8%B1%E0%B8%9A%20Stable%20Diffusion/24.png)
11. ให้หา “CUDA - System Fallback Policy” และเลือก “Perfer No System Fallback” จากนั้นกด Apply เป็นอันเสร็จสิ้น
%20%E0%B9%80%E0%B8%9E%E0%B8%B7%E0%B9%88%E0%B8%AD%E0%B9%83%E0%B8%8A%E0%B9%89%E0%B9%80%E0%B8%97%E0%B8%A3%E0%B8%99%20Model%20%E0%B8%95%E0%B9%88%E0%B8%B2%E0%B8%87%E0%B9%86%20%E0%B8%AA%E0%B8%B3%E0%B8%AB%E0%B8%A3%E0%B8%B1%E0%B8%9A%20Stable%20Diffusion/25.png)