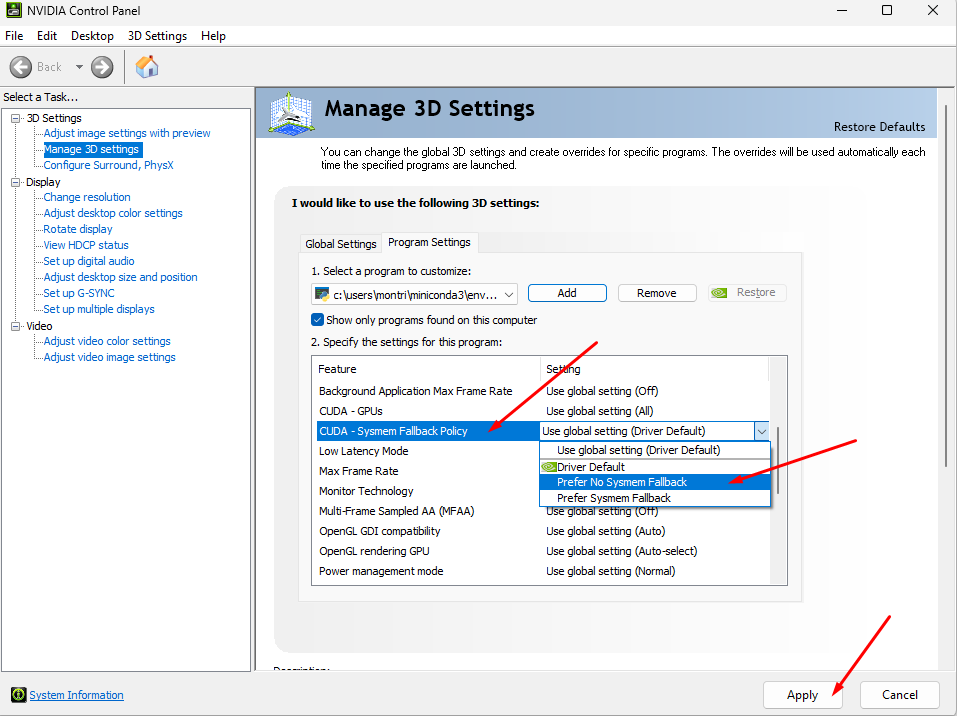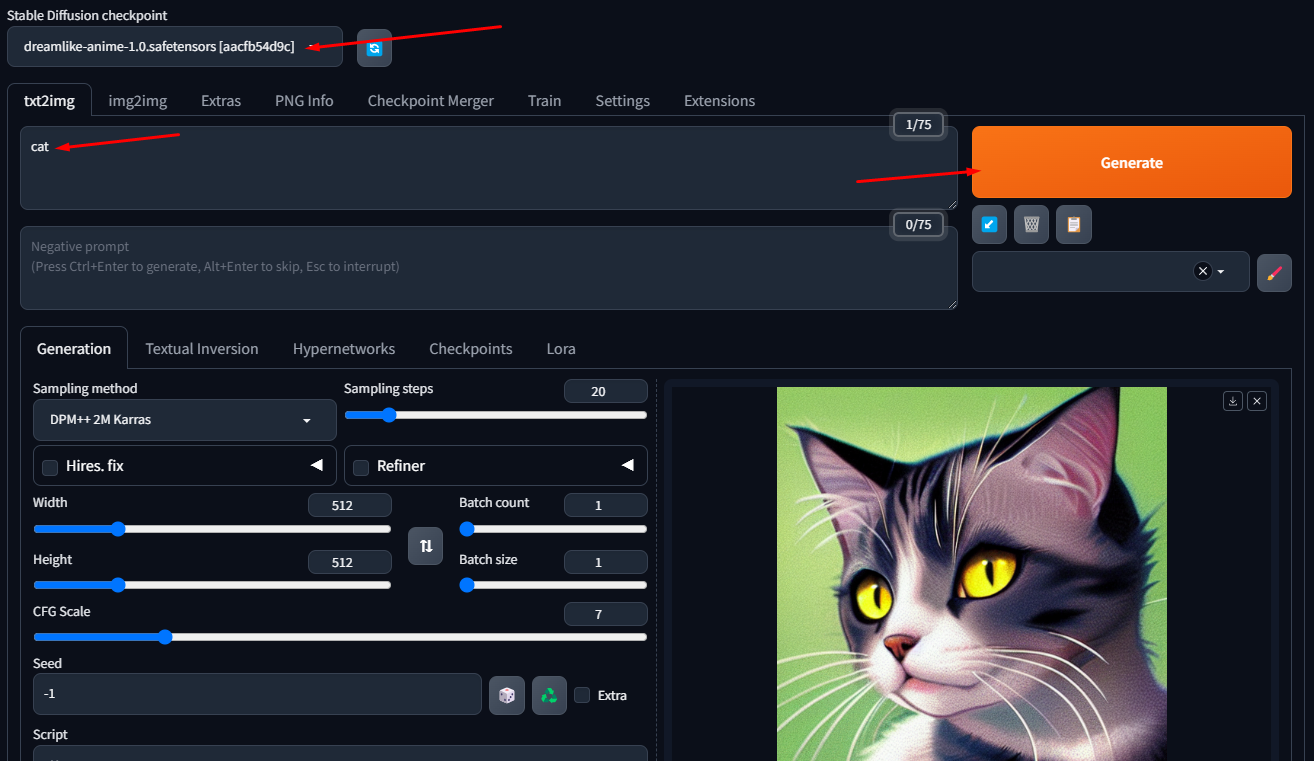เตรียมความพร้อม
ในบทความนี้ต้องการ Python 3.10.6 หรือ conda ติดตั้งอยู่ในเครื่องเรียบร้อยแล้ว
หากยังไม่ได้ทำการติดตั้งสามารถ Download ได้ ที่นี่ และดูวิธีติดตั้งได้ ที่นี่ (แบบปกติ) หรือ ที่นี่ (แบบขั้นสูงหลาย version ด้วย miniconda)
ความต้องการอื่นๆ (แนะนำ)
RAM: 16GB ขึ้นไป
Storage ว่าง: 40GB ขึ้นไป (ถ้าแค่ลอง 10GB ก็ได้ แต่เมื่อใช้นานๆ ต้องการพื้นที่เพิ่มมากขึ้น)
GPU: Nvidia RTX20xx ที่มี VRAM ตั้งแต่ 8GB ขึ้นไป
ติดตั้ง Git
1. Download 64-bit Git for Windows Setup ได้จาก ที่นี่
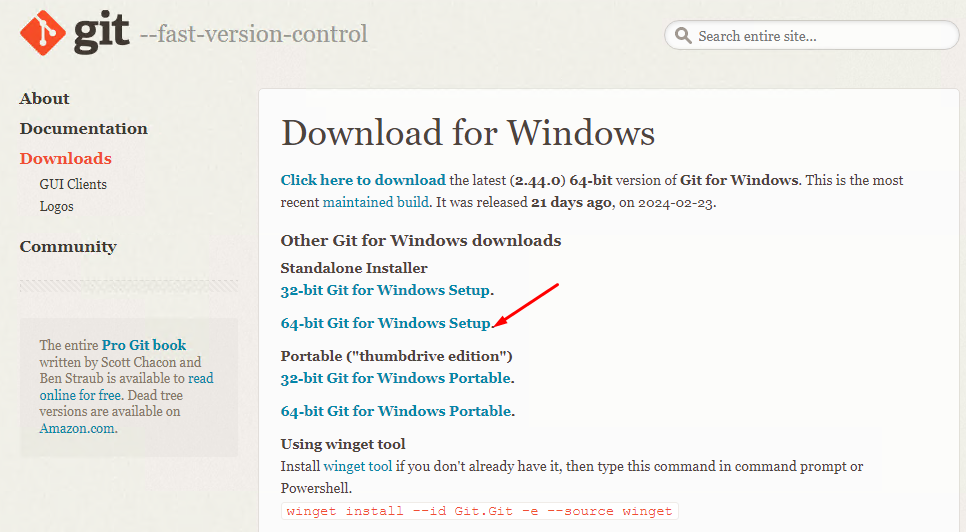
2. ทำการติดตั้งโดยการกด Next (14 ครั้ง) -> Install
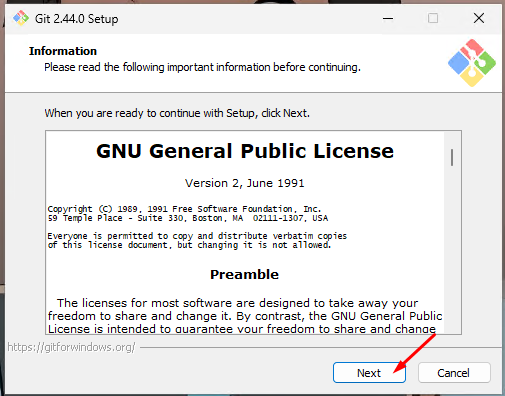
3. เปิด File Explorer ไปที่ Folder ที่ต้องการติดตั้ง คลิกขวาแล้วเลือก “Open in Terminal” หรือเปิด cmd แล้ว cd ไปที่ Folder ที่ต้องการติดตั้ง
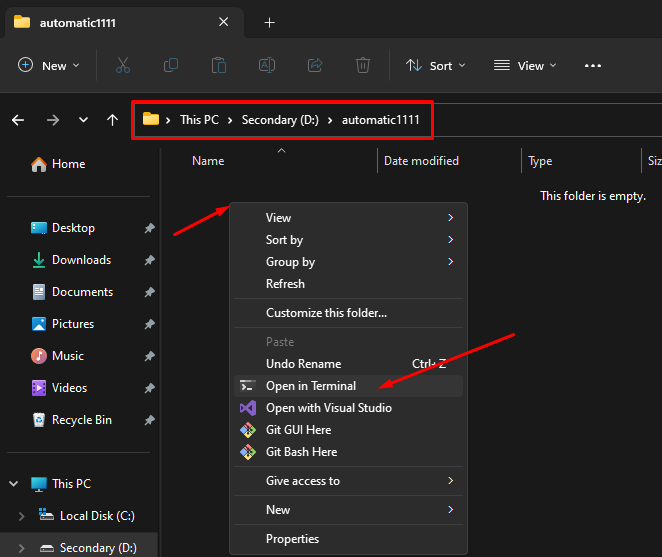
4. ใช้คำสั่งด้านล่างเพื่อ Download Stable Diffusion WebUI
1 | git clone https://github.com/AUTOMATIC1111/stable-diffusion-webui.git |
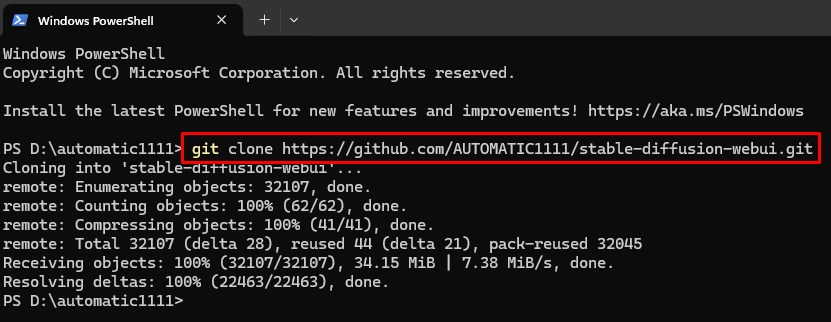
5. ติดตั้ง Library และเริ่มใช้งาน Stable Diffusion WebUI
หากเปิดใช้งาน Stable Diffusion WebUI ครั้งแรกตัวโปรแกรมจะทำการติดตั้ง Libraries จะใช้เวลานานขึ้นอยู่กับความแรงของเครื่องและ Internet
ถ้าติดตั้ง Python แบบปกติ
5.1.1 ให้เปิด File Explorer ไปที่ Folder stable-diffusion-webui
5.1.2 เปิดใช้งาน Stable Diffusion WebUI โดยการ Double Click ที่ไฟล์ webui-user.bat
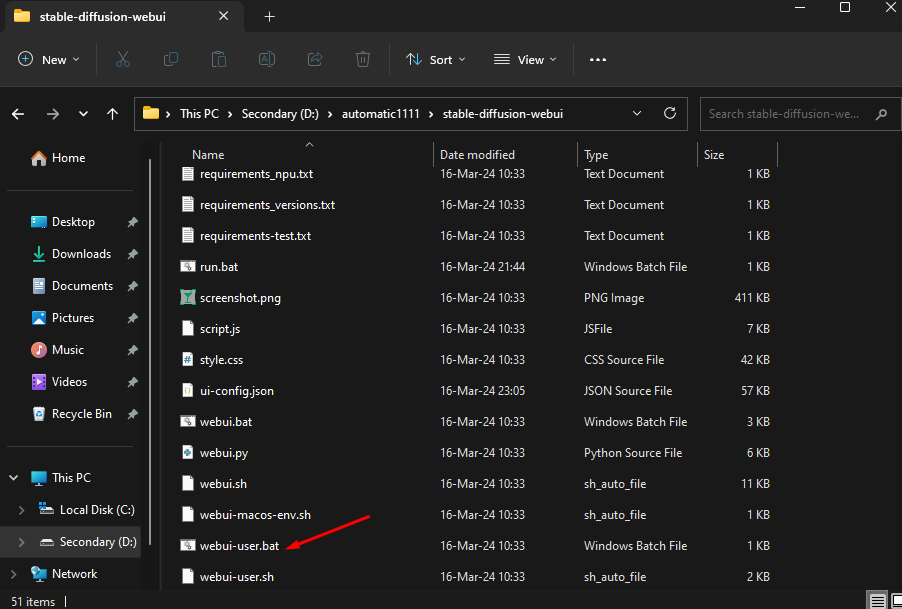
ถ้าติดตั้ง Python แบบ ขั้นสูง
5.2.1 ถ้าติดตั้ง Python แบบ ขั้นสูง ให้เปิด cmd แล้ว cd ไปที่ Folder stable-diffusion-webui
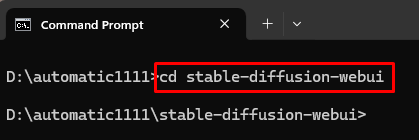
5.2.2 เปิดใช้งาน conda ด้วยคำสั่งด้านล่าง
1 | %USERPROFILE%\miniconda3\Scripts\activate |
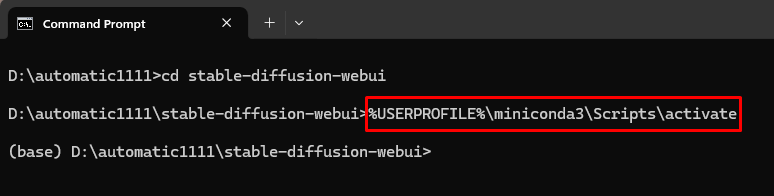
5.2.3 สร้าง python environment ใหม่ด้วยคำสั่งด้านล่าง
1 | conda create -n sdwebui |
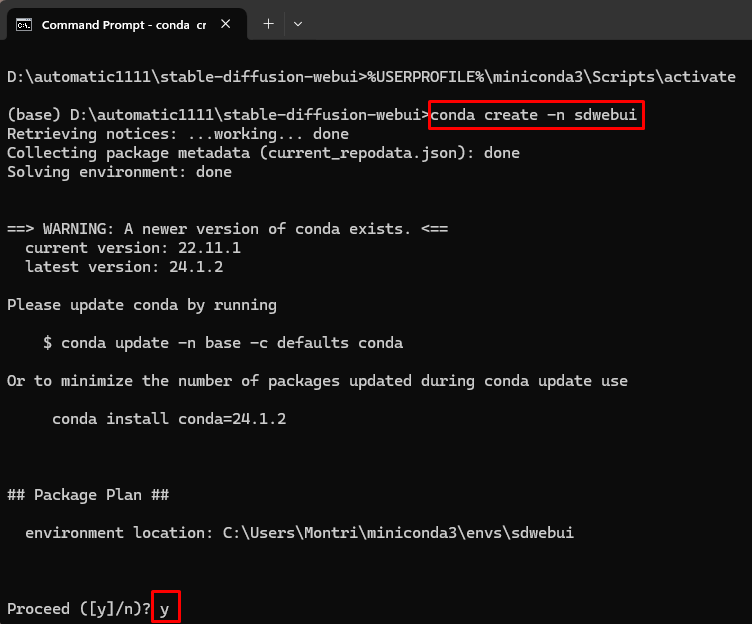
5.2.4 เปลี่ยนไปใช้ environment ที่พึ่งสร้างใหม่ด้วยคำสั่งด้านล่าง
1 | conda activate sdwebui |
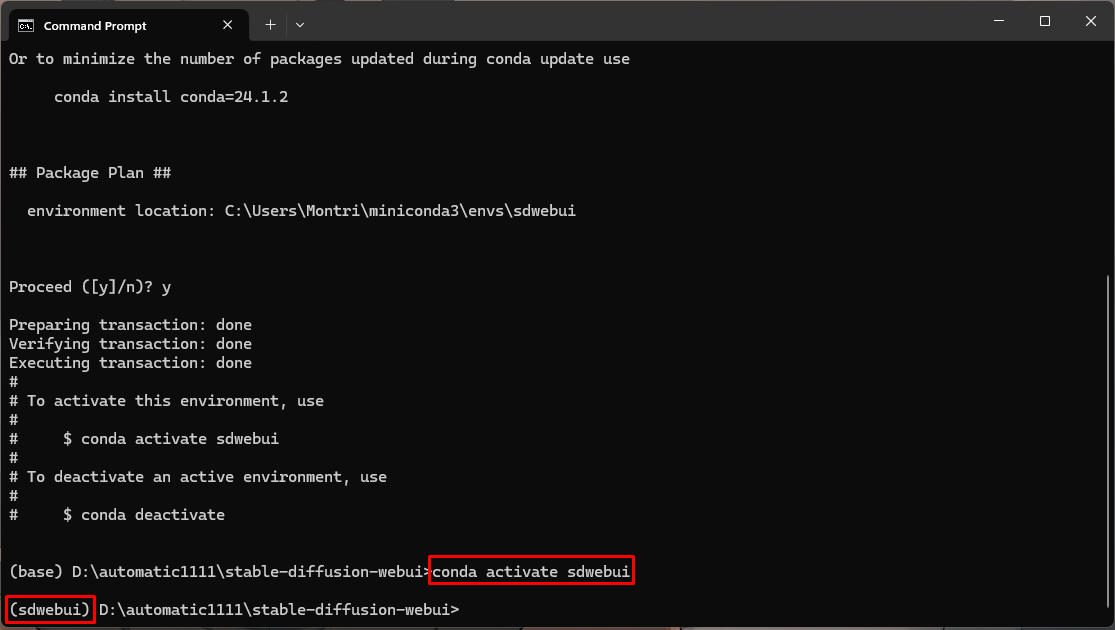
5.2.5 ติดตั้ง python 3.10.6 ด้วยคำสั่งด้านล่าง
1 | conda install python=3.10.6 |
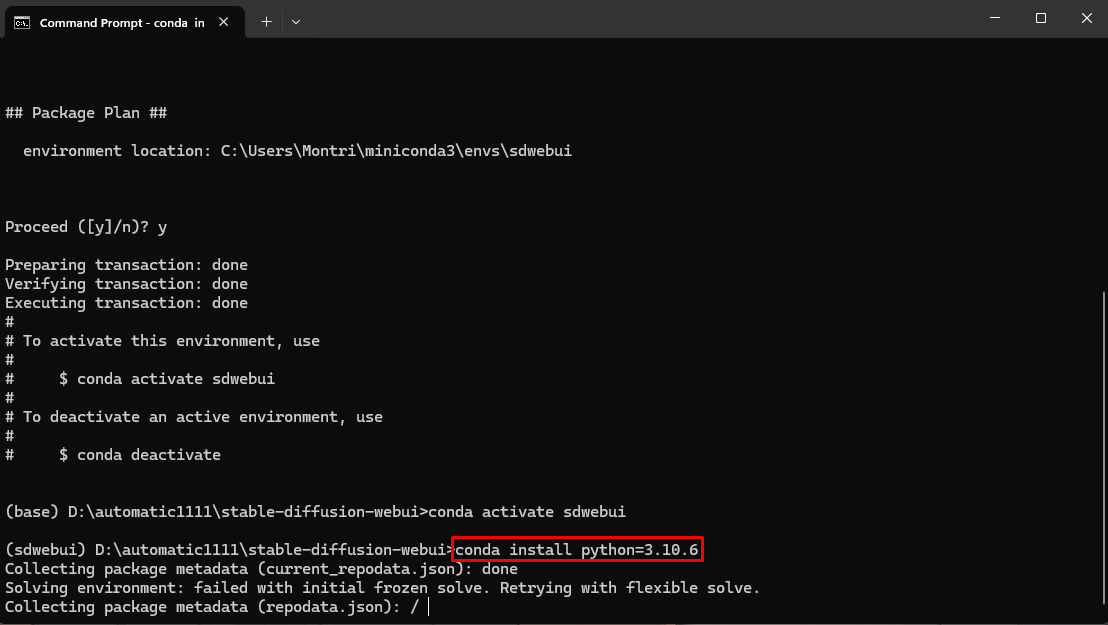
5.2.6 เปิดใช้งาน Stable Diffusion WebUI ด้วยคำสั่ง ด้านล่าง
1 | python launch.py |
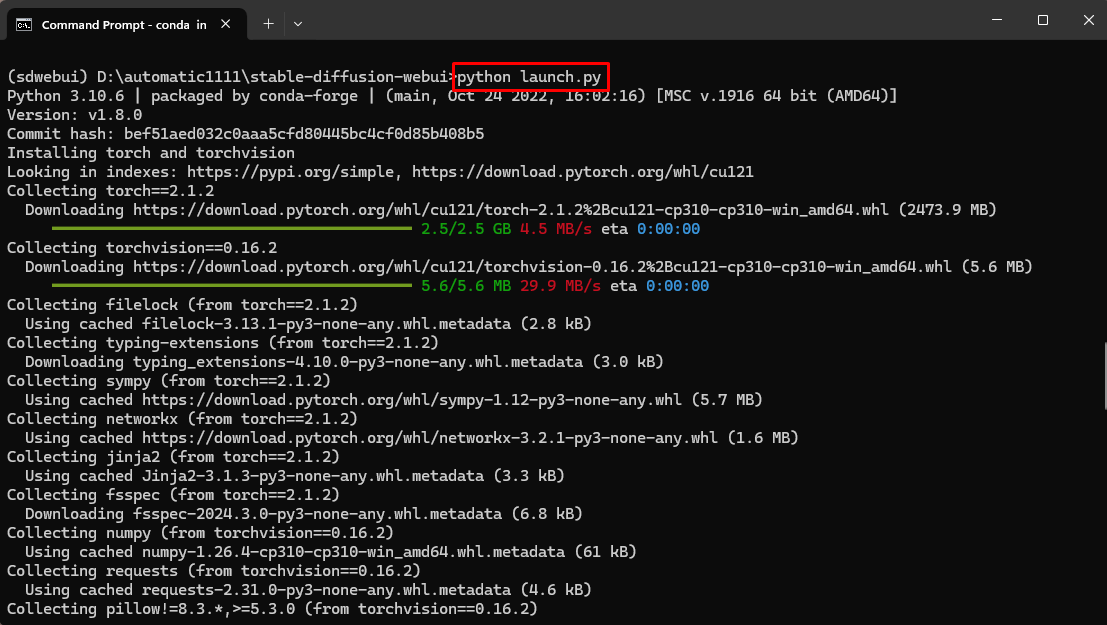
5.2.7 สามารถเขียน batch file เพื่อเรียกใช้งานได้ดังนี้
1 | set SD_DIR=D:\automatic1111\stable-diffusion-webui |
ต่อหลังจากรัน Stable Diffusion WebUI แล้ว
6. หากทุกอย่างถูกต้องจะมีข้อความ “Running on local URL: http://127.0.0.1:7860“
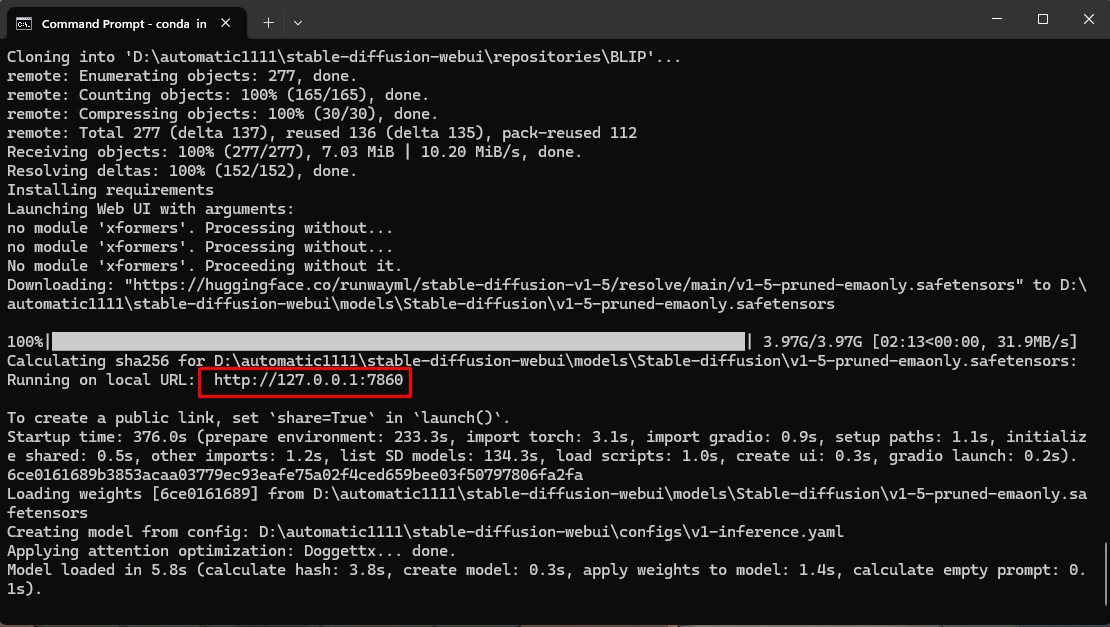
7. เปิด Browser เข้าเว็บไซต์ http://127.0.0.1:7860 แล้วลองสร้างภาพจากคำที่ต้องการ โดยการระบุไปใน Prompt และกด “Generate” รูปภาพที่ได้มาจะอยู่ที่ stable-diffusion-webui\output\txt2img-images
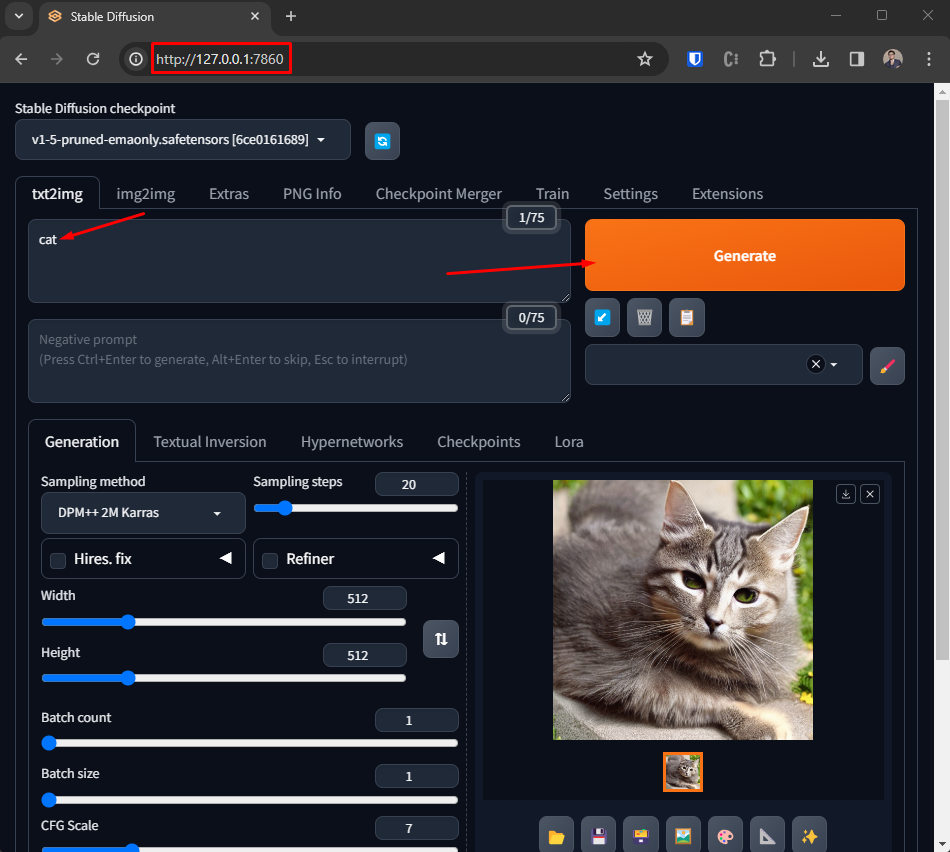
ตั้งค่าให้ Generate เร็วขึ้นสำหรับ Nvidia ที่ใช้ driver version ใหม่
8. ไปที่ start หา “Nvidia Control Panel” แล้วเปิดขึ้นมา
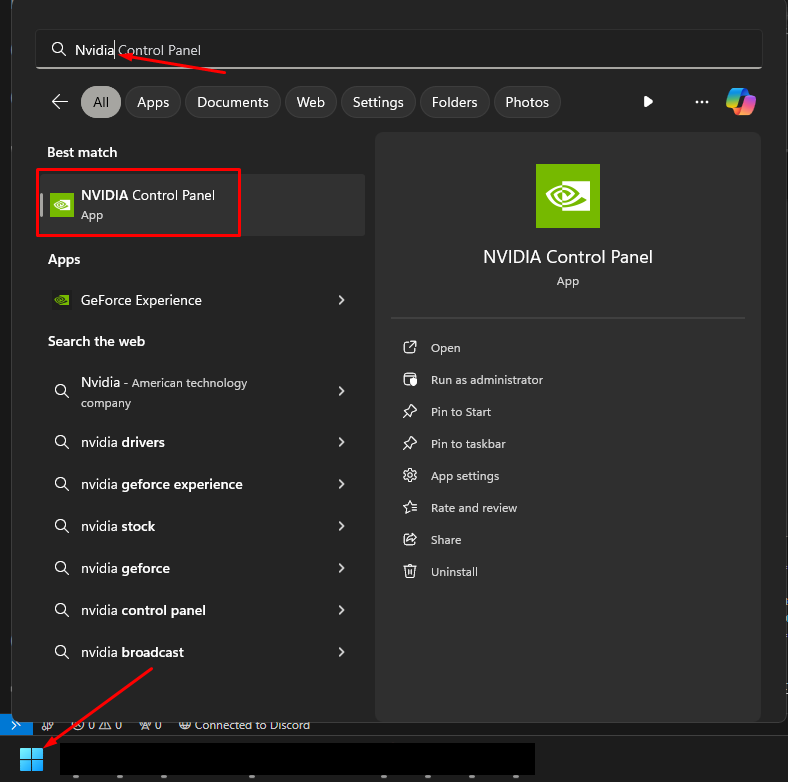
9. ไปที่ Manage 3D settings ทางด้านขวา และไปที่ Program Settings แล้วกด Add
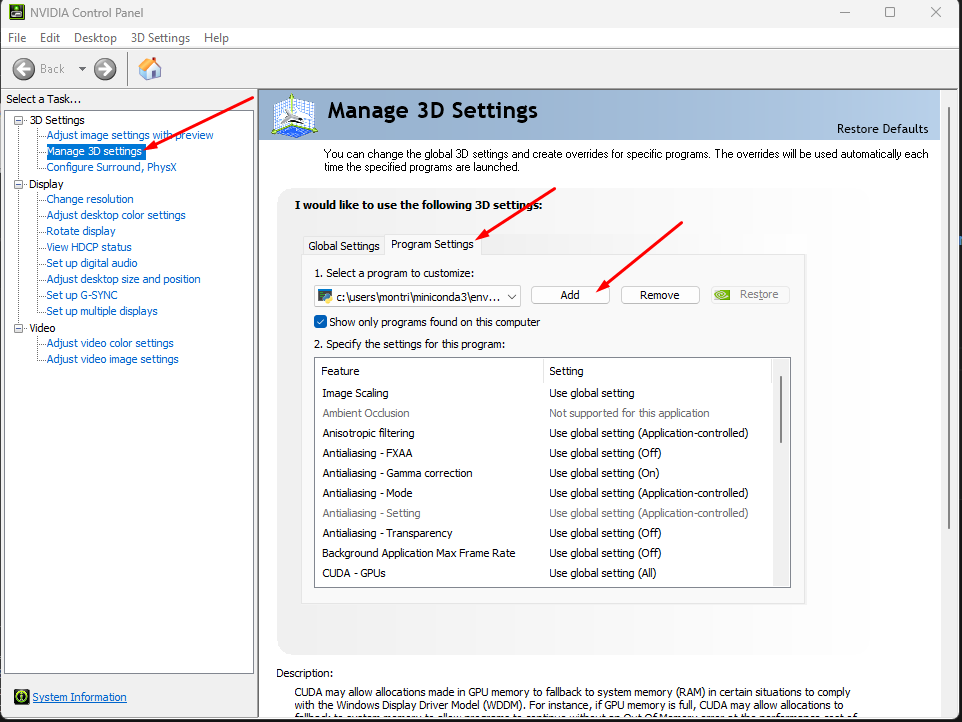
10. ให้ Browse ไปหาตัวรัน Python
ถ้าติดตั้งแบบปกติจะอยู่ที่ %USERPROFILE%\AppData\Local\Programs\Python\Python310\python.exe
ถ้าติดตั้งแบบขึ้นสูงจะอยู่ที่ %USERPROFILE%\miniconda3\envs\sdwebui\python.exe
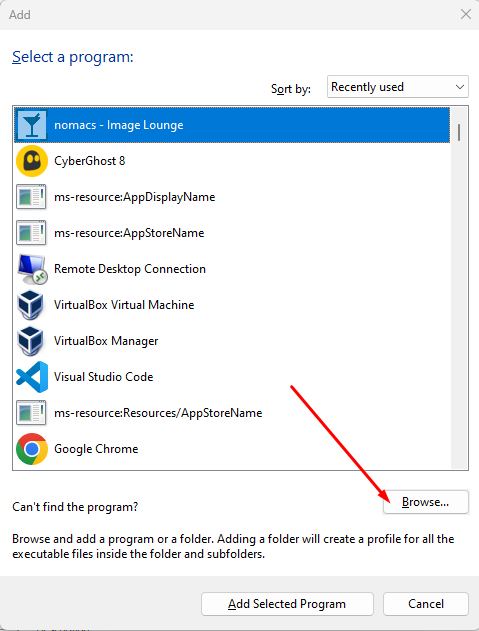
11. ให้หา “CUDA - System Fallback Policy” และเลือก “Perfer No System Fallback” จากนั้นกด Apply เป็นอันเสร็จสิ้น